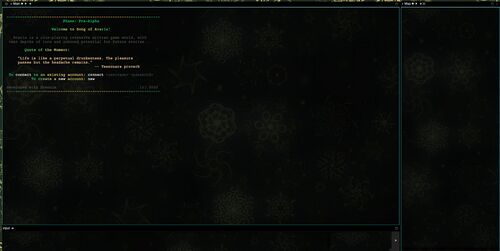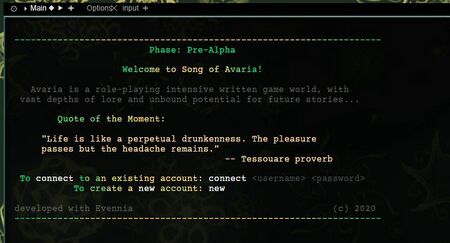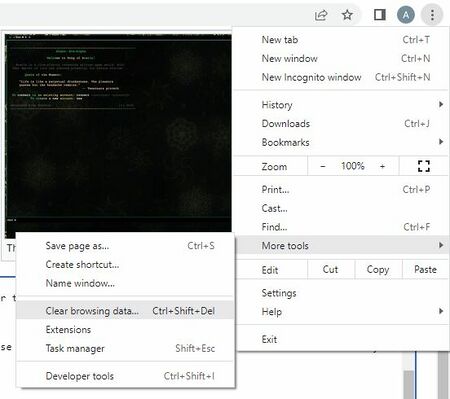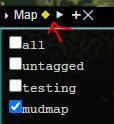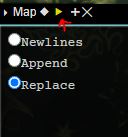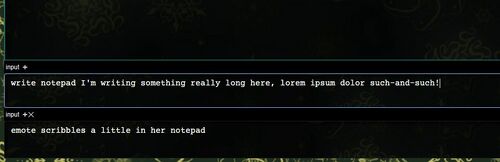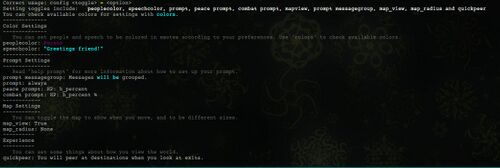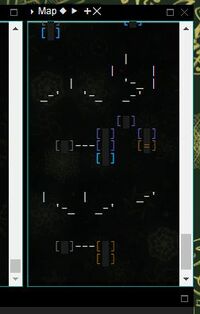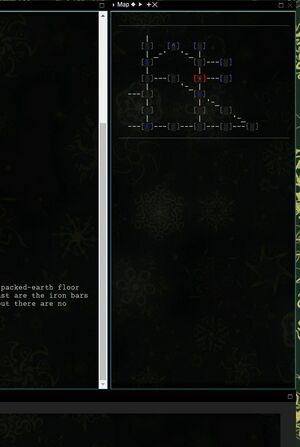Webclient Help Guide
Intro
Many MUD players use their own preferred clients, but Evennia basecode comes with a customizable web-browser-based client that uses GoldenLayout.
The default setup for Avaria is with one input window at the bottom, one column at the right side for the ascii map and roleplay communications, and one large window that contains the main output for the game.
Sometimes, GoldenLayout can get disturbed -- you might accidentally bump or click the buttons and change the layout in a way that makes it difficult for you to send the game input. In that case, you may reference this guide to figure out how to fix your problem.
In other cases, you might grow very adept at using the webclient, and want to customize it differently to your own liking. You can use this guide as a reference for that too.
Troubleshooting
The most frequent problem is that the input window has gone missing or is not working as it should. Sometimes this can be fixed as easily as just clicking your mouse inside the input box, so that the cursor is inside there and you can type.
Above is pictured a properly functioning input window.
Another problem that occurs is that sometimes the input window has been dragged into a tab behind the main window. In this case, you can simply hold down on the letters 'input' with your mouse, and drag it back to the bottom or to wherever you want it to go.
A last resort is to clear your browsing data and restore the webclient layout to default. How you would do this depends on your browser, but in Google Chrome you click the three vertical dots in the upper right, go down to 'more tools', and select 'clear browsing data'.
If anyone has any tips on how to fix common issues or questions, please contribute to the wiki or let us know.
Customizing Layout
All windows can be moved around in GoldenLayout by clicking on their nametag and dragging. The sizes of the windows can be also customized, by holding down the mouse at the borders and adjusting to your liking.
At the upper lefthand side of the webclient main window, you will see the settings icon, looking like a gear. Here, you can change the font, or make it so that the prompt will show in the main text area. You can also save your customized layout with a specific name.
The diamond icon to the immediate right of the window name governs what sort of output is streamed to this specific window. For the main window, you usually want it to be set to 'untagged', while for the map window, it would originally be set to 'mudmap'. However, you can play with these output types however you wish.
The 'play' icon to the right of the diamond lets you change how exactly the window updates. In the main window, you would probably want newlines, so that you can see what went before. For the map, it would be a replacement so that it would swiftly clear out the old map and present you with a dynamically-generated new map every time you move.
The plus icon gives you another window of the same type. You can use this to get yourself new windows for other outputs if you'd like, or you can even make yourself a double input window! This way you can have one input for short, quick writings and another input where you can work longer-term on something more lengthy.
Map
Some people will want a dynamic map every time they move, and others don't. People also vary in terms of what size of map they would like to see. For this reason, the map is highly customizable. If you want, you can click off the map window entirely and make it so the map only shows if you input MAP.
When you use the CONFIG command in game, you should see a panel like so...
Inputting CONFIG MAP_VIEW will toggle whether or not the map refreshes every time you move. If you're not using the webclient or otherwise channeling that output to a different window, you will see the map in the room description every time.
When the map view is enabled, you can also change the radius of the map. 'CONFIG MAP_RADIUS = 15' will change the radius to fifteen. You can experiment with whichever radius works best for you, and adjust the size of the map window in your webclient accordingly. If the map window is not sized properly, your map will just look like a jumble of symbols, like the following image.
Your map can be small, and then you can adjust the map window to be small. This map radius is 13.
Your map can be big, as long as you're willing to dedicate a large space for it in your webclient.